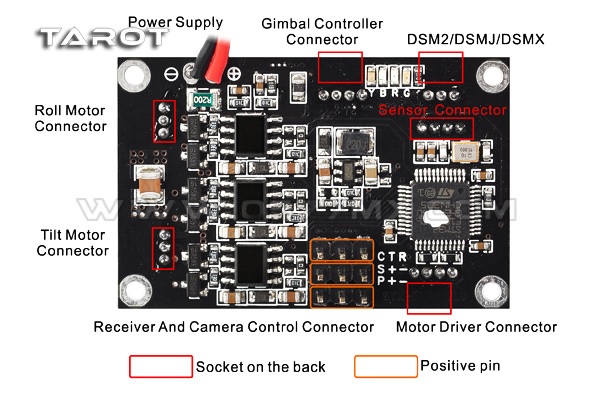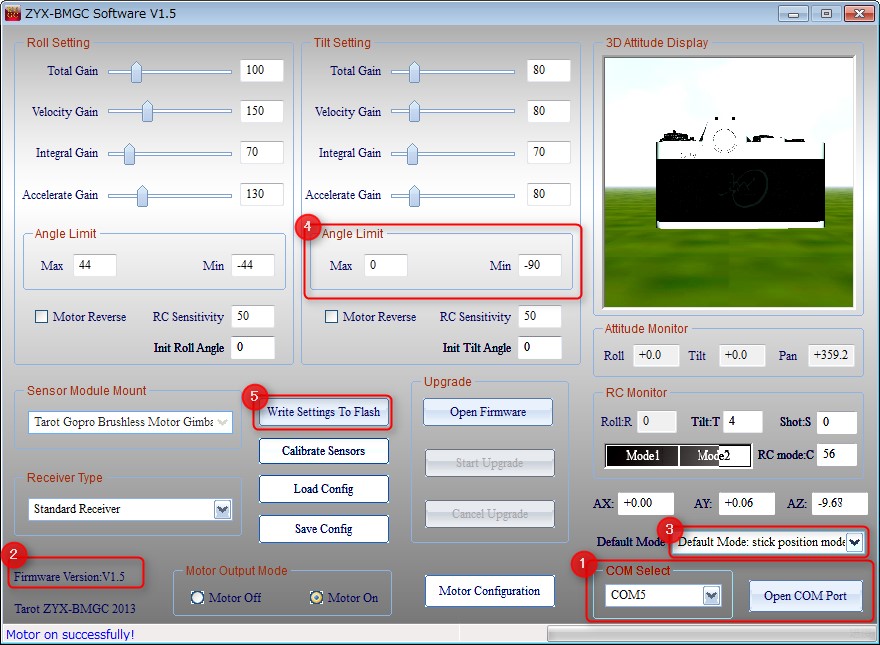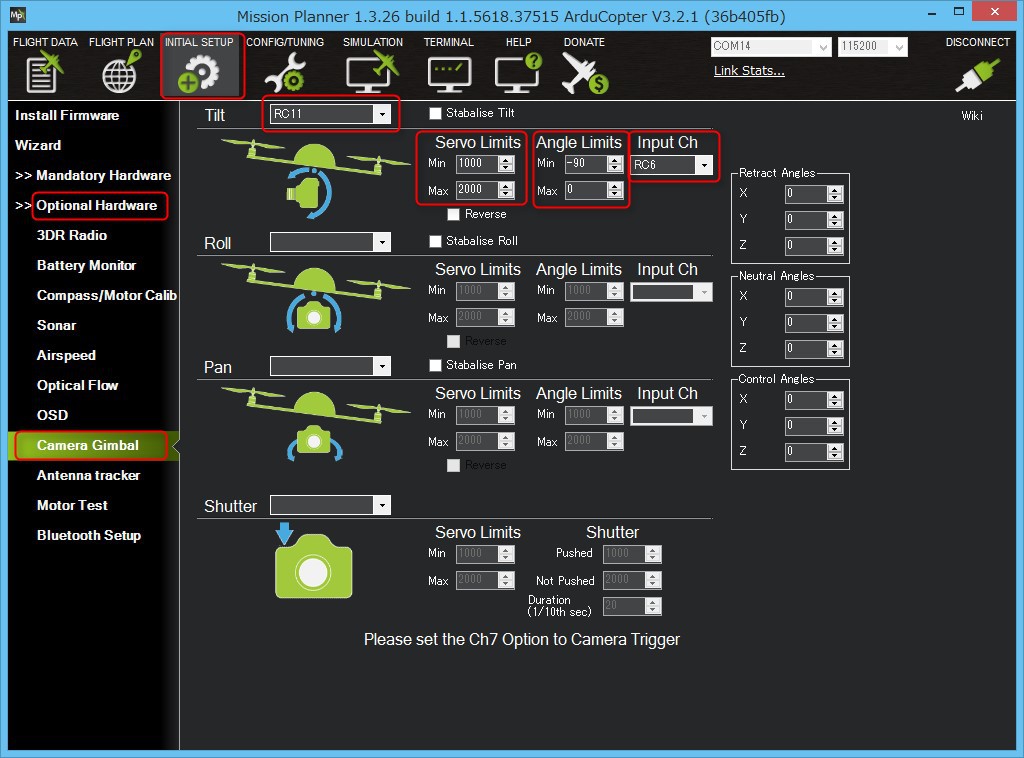スキッドの軽量&コンパクト化が済んでからとも思ったんですが空撮画像を見たくてジンバルを搭載しました。
搭載したのはTarot T-2D、Brushless 2軸Gimbalでして半年ほど前にInfinityHobby(台湾)で$99とディスカウントしてたので即買いしたヤツです。購入後に知ったのですが、APMサイトでもコスパが良いと推奨してました。
取付から動作確認完了までの今回の手順です。
- スキッドへのジンバル取り付け&配線
- ジンバル・コントローラのファームバージョン更新&設定
- MissionPlanner設定
まずは最新FW&Driverのダウンロード
APMサイトからV1.5のFWとDriverを事前にダウンロードしておきます。ZIPファイルには以下の様に必要なものが全部入っていて他のサイトから別途DLとかが無くてVeryGood!
圧縮ファイルの中味
- V1.5Firmware
- ZYX-BMGC-EN_V1.5(設定ソフト、Windows用)
- PL2303_Prolific_Driver(USB-Serialドングル、Windows用、但しWin8には未対応)
- UserManual
ジンバル取り付け&配線
ジンバル取付板
スキッドにはカメラ(ジンバル)取付を想定したGF(GlassFiber)の板が付属してて長穴が沢山空いてます、こんなに穴が有るのなら多分ピタッと行く穴位置のが有るだろうと試行錯誤の結果、どうもT-2Dにしっくりと合う穴が無いですね、長穴というのもいまいち気に入らないことからいつものように2㎜厚の発泡塩ビ板で取付板を作っちゃいました。
付属のカメラ(ジンバル)取付板の画像

自作取付板
当然ですが、穴位置がピタッと合うのがイイですね。塩ビ板というのが気になったのですが割とガッチリ固定できてます。(今後のためにGF積層板を入手しておきましょう。)

ジンバルの配線
配線は電源線とFCからのコントロール線の2本です。以下の画像はT-2D UserManualからの引用ですが、参考として載せておきます。(UseManualはFirmware リリースファイルの中に入ってました)
電源線
リポ電池から供給します。詳細は割愛しますがリポ電池からの配線を分岐して接続してます。
コントロール線
上記PCB画像にあるC・T・Rの各ピンとAPM2.6のDigital I/Oピンと接続してAPM2.6経由でジンバル制御ができますが、自機ではTiltコントロールのみ使います。各信号の意味は以下の様になります。
- C:StickPosisitonModeとStickRateModeの切替 ⇒未接続
- T:Tiltコントロール ⇒接続
- R:Rollコントロール ⇒未接続
CのStickPositionModeとStickRateModeの違いですが、プロポのスティックを倒した時に、StickPositionModeですとスティックの倒した角度に比例してジンバルも傾きます、要は通常のサーボの動作そのものです。一方のStickRateModeはスティックを倒して回転速度を制御します、なのでスティックをセンターに戻すと回転は止まりますが位置はそのままでセンターには戻りません。(FPV用途向きですね)
このようなケーブルを作成しました。
ジンバル側の接続
APM2.6側の接続
ジンバル・コントローラ設定
ジンバル・コントローラの設定はWindows用設定ソフト(ZYX-BMGC-EN_V1.5.exe)から行います、接続は付属のUSBドングルを使用しますが、コントローラボード上の接続コネクタはコントローラ用、モータードライバー用がそれぞれ別々にあるのでその都度接続し直す必要があります。
付属USBドングル

Driverのインストール
DLしたZIPファイルの中のDriverフォルダにWinXP用、Win7用のDriverがあるのでそれぞれのexeファイルを実行です、管理人使用のメインPCはWindows8.1でして、Win7用がそのまま使えると思いインストールしましたが正しく動作してくれません。デバイスマネージャーでは問題有のアイコンが点いたままです。
悪戦苦闘の結果、Prolificサイトに答えが見つかりました。PL2303 USB to Serial Chipには何種類かあり物によってはWindows8.1未サポートということです、購入したT-2Dに同梱されているUSBドングルのケースを開けてChip型名をみたら、BINGO!、未サポートのPL2303HXでした。
ということでWindows8.1はあきらめて手持サブPCのWindows7を使うことにしました。Driverは問題なくインストールされあっけなく終了です。
ZYX-BMGC-EN_V1.5.exe(設定ソフト)の起動
PC(Windows7)とジンバルコントローラとを付属USBドングルで接続してZYX-BMGC-EN_V1.5を起動します。
このUSBドングルはMultiWIiなどで使用するFTDIボードと異なりUSB経由で電源供給はされないようなので、リポ電池を接続し電源オンさせます。
起動させると下の画面が表示されます。
①COMポートOpen
PL2303接続のCOMポート番号をデバイスマネージャーで確認、選択後Open COMPortボタンをクリック
②ファームウェアバージョン確認
画面、左下の方に表示されるので確認です。現時点(2015/5)での最新バージョンはV1.5です。この画面での表示はコントローラ部だけを意味するのでMotorDriver部を確認するにはUSBドングルをMotorDriver側に接続して真ん中の下方にあるMotorConfigurationボタンをクリック。
③デフフォルトのスティックモード選択
個人の好みなんですが、StickPositionModeをデフォルトに選びました。
④Tilt角度のリミット値選択
Max=0°、Min=-90°に選択しました。
注)+90°:天頂、0°:水平、-90°:真下
⑤設定値の保存
最後にWrite Settings to Flashボタンをクリックして保存となります。
ここまででジンバルサイドでの設置等々は終了で、次はAPM2.6サイドでの設定になります。
MissionPlanner設定
MissionPlannerを接続、INITIAL SETUP >>> Optional Hardware >>> Camera Gimbal とメニューを進めて下記の画面に行きます。
Tiltコントロールチャネル選択
「RC11」を選択します。APM2.6のIOピンのことを意味するようですが良く調べてませんが、とりあえずうまく動作してます。
Input Chを選択
プロポのチャンネルを選択します、T10JのVRをCH.6に設定ているのでここでは「RC6」を選択
Angle Limitsを設定
良くわからないまま、ジンバルコントローラの設定と同じ意味らしいので同じ値を設定。(0度で水平、-90度で真下)
Servo Limitsを設定
プロポのCh.6のPWM値の最大値と最小値を設定するということですここもよくわからないまま1000と2000を設定しました。
ちなみに、これらの値は変更と同時に書き込まれるようでして特にWriteParameterボタン等のクリックは必要ないみたいでした。
動作確認
動画作成中、少々疲れ気味なので後日作成アップ予定。
以上