MakeCode拡張機能の削除方法は?
micro:bitのプログラミング・ツールとしてメインに使っているMakeCodeの拡張機能を削除or更新する方法のTips情報です。
micro:bitにサードパーティ製の外部モジュール、例えば今回の例として挙げているBME280(温湿度・気圧センサー)をプログラミングする時はそのモジュール専用ブロックを拡張機能としてインストールしますが通常は削除されずにそのままMakeCode画のブロック置き場に残ります。
そしてこのブロックはもう使わないので邪魔になり削除したい時があると思います。今回の記事はそんなときの削除or更新する方法を記事にしました。(新規プログラム作成の場合は拡張機能で追加したブロックは表示されないので、今回は既作成プログラムの場合に当てはまります)
目 次
【手順】
具体的な方法は、公式サイトのサポーページ ”Update/Remove an extension from the Makecode Editor” 具体的に書いてありました(英文)のでこの手順い従いやってみました。
Step1:Javacriptタブを選択しエクスプローラを開く
- MakeCodeのプログラミング画面を開きます、この時は削除対象拡張機能ブロックが表示されるようにするためにこれらブロックを使ったプログラムで開くようにします。
- ブロックタブ ⇒ JavaScriptタブに切り替えます。
- シミュレータ画像の下部にエクスプローラ・メニュー・ボタンが表示されているので、ここをクリックする。
Step2: 削除処理
- エクスプローラ・メニューを開き、操作対象の拡張機能を探し、削除の場合は「削除(Delete)ボタン」をまたバージョンアップ時は「更新(Refresh)ボタンをそれぞれクリックする。
- 確認のメッセージが表示されるので、そのまま「削除します」をクリックする。
Step3:更新処理
- 更新処理の時は更新ボタンをクリックすれば良いだけです。・・・のつもりが、更新ボタンをクリックしたのち処理中が永遠に続くような感じでいつまでも処理が終了しませんでした、処理をアボートさせようと再度更新ボタンをクリックしたところ下の画像のようなエラーメッセージが表示されたので、処理を継続させようと「JavaScriptの編集を続ける」ボタンをクリックしましたが一向に終わる様子もなく、遂に「変更を破棄してブロックを表示する」ボタンをクリックして強制終了。
- その後結果を見るとブロックがちゃんと更新されてました。・・・とりあえずはOKなのでしょうか。
- ただ、なんとなく気になるので、その後一度削除処理をし再インストールをすることにしました。
- 更新前と更新後のエクスプローラ画面の内容の変化を画像に残しました。(赤枠内の文字列が変わっている)
Step4: ブロックの確認(更新処理時)
- 最後にブロックの内容が更新されているかを確認します。
- BME280の場合以下の画像の様に変わりました。 ⇒ 更新後の各ブロックの機能の変化についてはまた別記事で報告予定です。

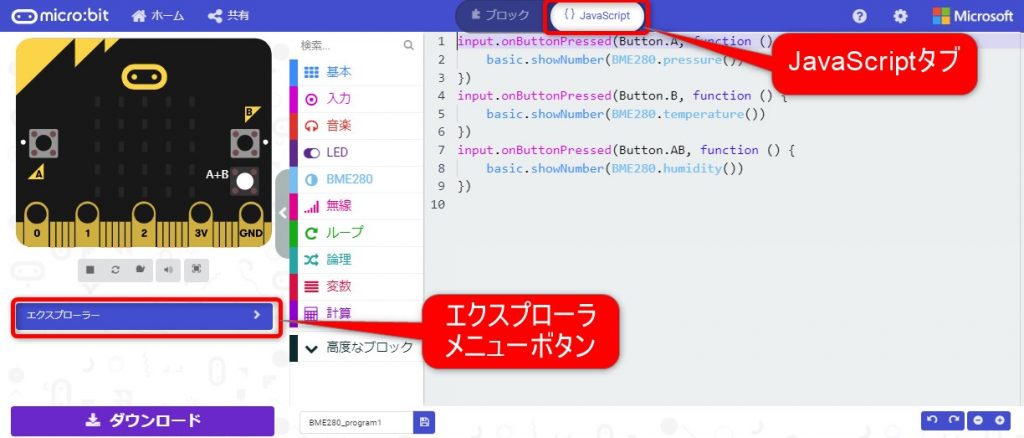
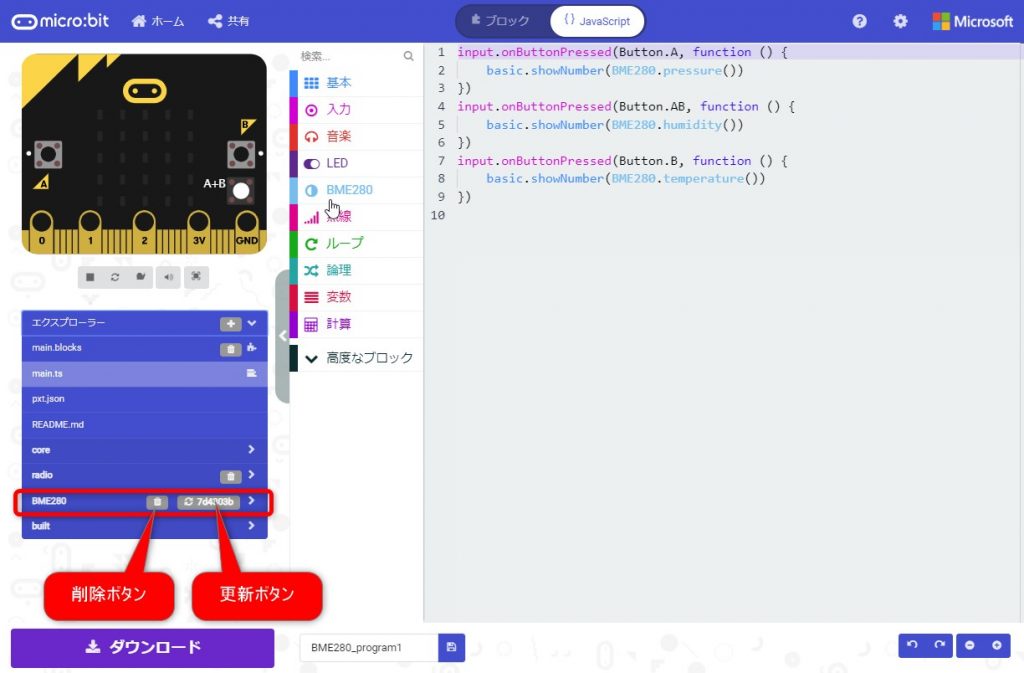
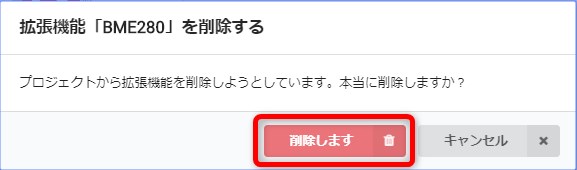
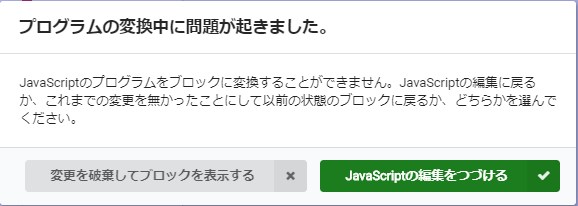
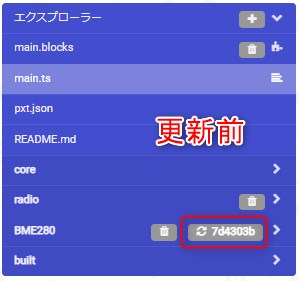
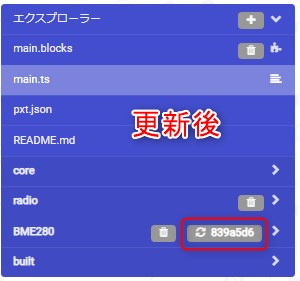
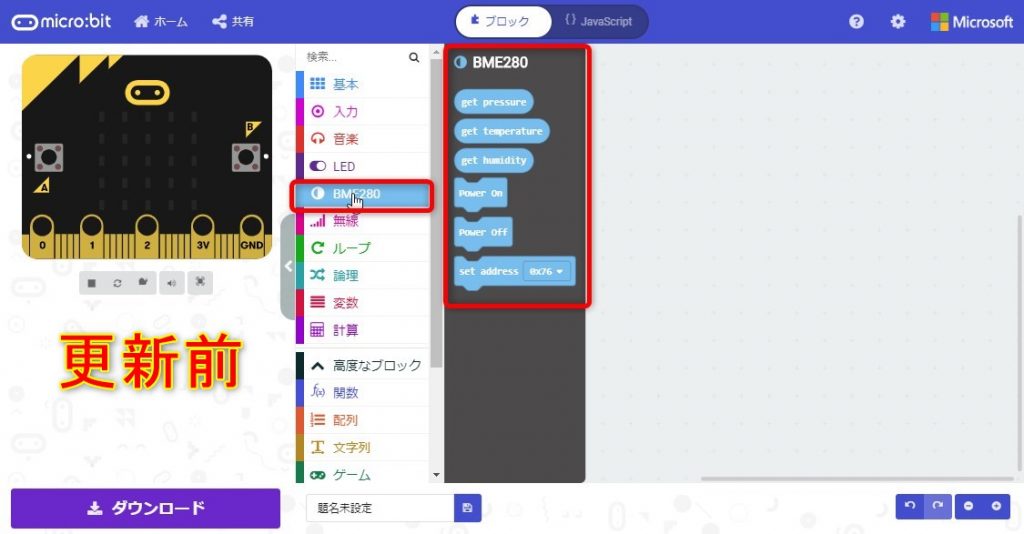

![[micro:bit]OLED(有機EL)で表示を読みやすく [micro:bit]OLED(有機EL)で表示を読みやすく](https://umek.topaz.ne.jp/mameduino/wp-content/uploads/2019/07/DSCN3745_R-150x150.jpg)

![MOVE miniスマホでリモコン操作する[プログラム編③] MOVE miniスマホでリモコン操作する[プログラム編③]](https://umek.topaz.ne.jp/mameduino/wp-content/uploads/2018/10/KitonikMove1-150x150.jpg)