micro:bitでPython[Muエディター]
前回記事「micro:bitを使ってみる」ではプログラミングをJavaScript(ブリックエディター)を使いましたが、今回からはPythonを使ってみようと思います。
micro:bitのPythonプログラミングにはテキスト・エディターを使うことになりますが、このエディターには2種類提供されてました。(Python用のブロック
- オンライン版:Chrom、SafariなどのWebBrowserを使いサーバー上でプログラミング
- オフライン版:Muエディター(プログラミング用テキストエディターの一種)を使う。
こんかいの記事ではこのMuエディターのインストールと簡単な使い方を書いてみます。
micro:bit上で動作するPythonを正式には”MicroPython”と呼びます。
目 次
Muエディターとは
公式サイトには「プログラム初心者用のPythonCodeエディター」と書いてあります。
雑誌、他のWebSiteに多数登場するのでmicro:bit用のオフライン版としてはメジャーなモノと言えるようです。但し、あくまでもエディターであり実行環境は別物で、これに関してはmicro:bit内部に実装されているのをつかうということです。
詳細は公式サイトとか検索サイトで探るとしてまずはインストールから入ります。
インストール
①ダウンロード
公式サイトのダウンロードページから実行ファイルをダウンロードします。
ダウンロードページにアクセスすると以下の画面になるのでOS別のボタンをクリックすると実行ファイルの保存先選択後、ダウンロードが始まります。
現在使用PCはWindows10(64bit)なので64bitボタンをクリック。
Windows7以降であれば64bitで良いと思います。(当然、インストール先PC上の搭載OSに依存します)
②インストール
“mu-editor_1.0_win64.exe”というファイルがダウンロードされるので、このファイルをダブルクリックするとインストールが開始されます。
最初に「このアプリがデバイスに変更を加えることを許可しますか?」といういつもの警告メッセージがでますが、ここは当然「はい」を選択。
以下、順次表示されるインストール画面を参考として掲載、特に設定する項目はなくデフォルトのまま先に進んでいきます。
ここでインストール終了。
Finishをクリック。
Mu使い方
①Mu起動
WindowsのスタートメニューにMuアイコンがあるとおもうのでそれをクリックで起動します。
起動すると、以下の画面になります。(赤字は作者の追記コメント)
②モード選択
コーディングに入る前にモード選択をします、画面上部メニューアイコンの左端のモードをクリック。
モード選択画面がでてくるのでBBC micro:bitを選択。
③プログラミング
「# ここにコードを書いてね :-)」とあるので、その通りここにプログラムコードを書いていきます。この「ここに・・・」という文章はコメント文なので無くてもOK、有ってもOK、気になるのであれば削除しましょう。
手始めに、公式サイトのオンライン版のPythonコーディング画面(下記スクリーンショット参照)のサンプルプログラムをそのままコピペします。
これをそのままコピペします。
出来上がりの画面を下にアップ。
<Muエディター画面>
このプログラムは、5x5LEDマトリクスで”Hello World”をスキャン表示するものです。
完成したら保存します。(ここで言う保存とは自分PC上にpythonコードを保存するもので、ファイル拡張子は自動的に.pyが付与されます。
④micro:bitで実行
Muエディター上部のアイコンメニューから「転送」をクリックするとmicro:bitにPythonコードファイルが転送されます。
転送終了と同時にプログラムが実行されます。
⑤サンプルプログラム実行動画
MicroPythonチュートリアル
このMicroPythonを使ったプログラムのチュートリアルが公式サイトのこちらにあります。
LED以外にも搭載センサー(加速度、磁気コンパス、光)を使ったサンプルがたくさん紹介されてます。
サイトの一部をスクリーンショット

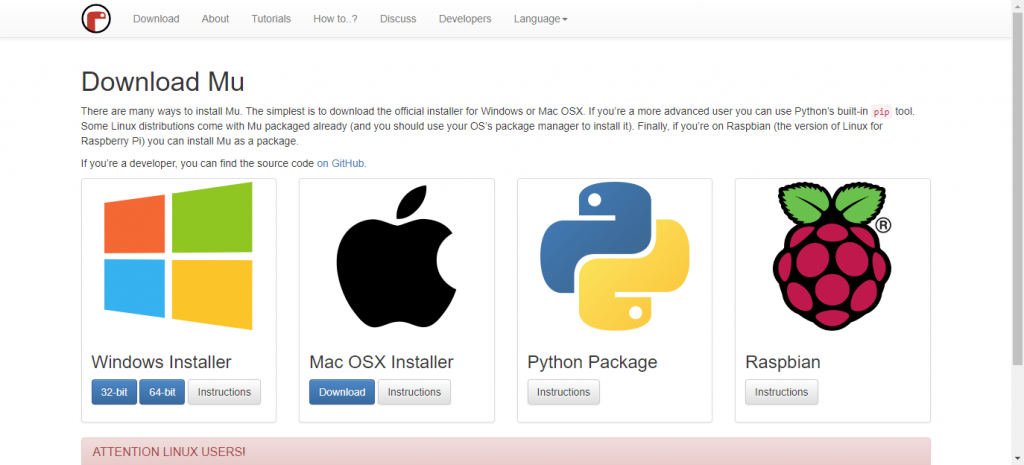


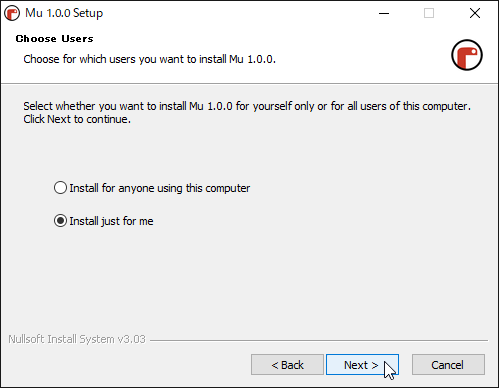

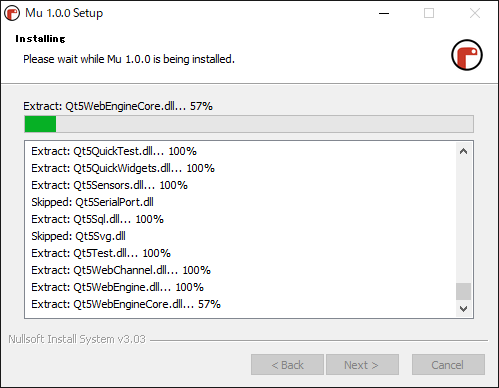

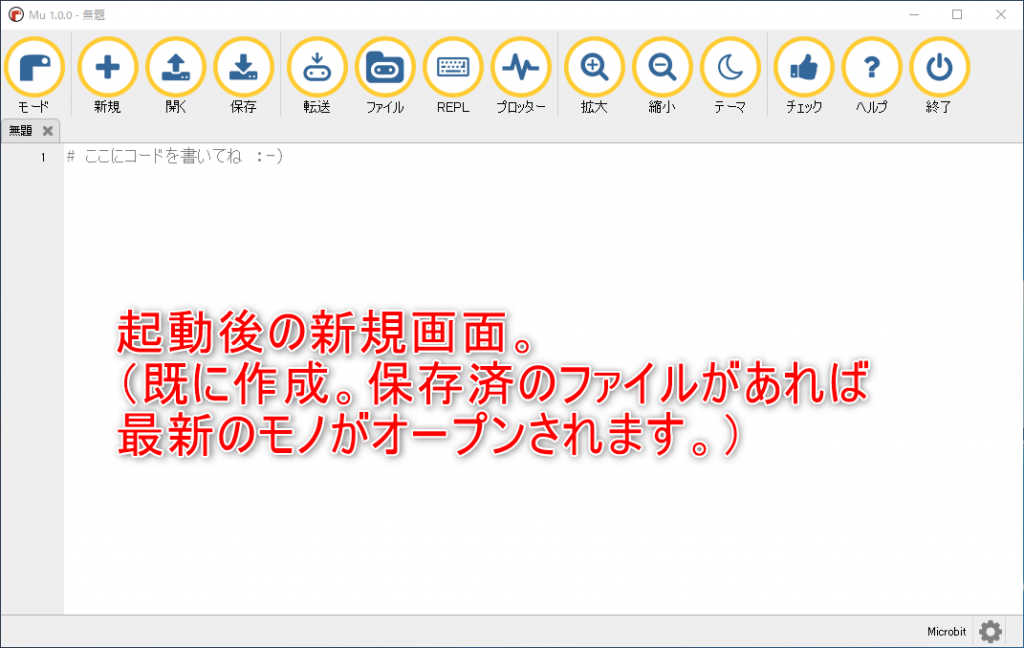





![[micro:bit]OLED(有機EL)で表示を読みやすく [micro:bit]OLED(有機EL)で表示を読みやすく](https://umek.topaz.ne.jp/mameduino/wp-content/uploads/2019/07/DSCN3745_R-150x150.jpg)

