MOVE miniスマホでリモコン操作する[プログラム編③]
MOVE mini開発・販売元のKitronik社からスマホからMOVE mini を操作するプログラムがリリースされてます。
これは専用スマホアプリを使いBluetooth経由でMOVE mini をリモコン操作するものです。今回はこのアプリのインストールから動作までの一連の手順を記事にしました。(Kitronik社リリースのオリジナル記事はこちら)
手順の概略を以下に書きます、
- micro:bitにスマホリモコン用プログラムをダウンロードする
- スマホにも同様にリモコンアプリをインストールする
- スマホからBluetooth経由でmicro:bitに接続(ペアリング)する
- スマホのリモコンアプリからmicro:bitを操作する
Bluetooth接続で少し嵌まったものの何とか操作ができるようになりました、以下に順を追って説明していきます。
目 次
手順1.micro:bitにスマホリモコン用プログラムをダウンロードする。
前述のKitoronik社のサイトのスマホリモコンの記事の中にプログラムソースが記載されています、ステップ数も僅かなので手打ちしても良いのですが、hexファイルがここからそのままダウンロードできます。(ZIPされてるので解凍して使用)
hexファイルなのでエクスプローラからダイレクトにmicro:bitにコピーすればOKです。
参考までに、全ブロックコードのスクリーンショットを載せます。
手順2.スマホアプリ[Kitronik Move]をインストールする
管理人が所有しているスマホはAndroid(ASUS ZenFone3)ですのでGooglePlayにて[Kitronik]キーワード検索しKitronik Moveが見つかったら、このアプリをインストールします。
このアプリではいわゆるゲームパッドを使いMOVE miniを前後左右に操縦するように動作します。下図は「Kitronik Move」アプリのゲームパッド画面です。
尚、Kitronik社の記事中では[Bitty Software game controller]というスマホアプリを使うよう書いてありますが、実はこれ有料(240円)です、なので無料であり更に本家Kitronikのモノをということでこのアプリ「Kitronik Move」を使いました。
手順3.スマホとmicro:bitをBluetoothでペアリングする
①無線とネットワーク設定画面を開く
スマホ画面右上の歯車アイコンをタップすると各種設定メニューが開くのでこの中から「無線とネットワーク」をタップする。
②Bluetooth設定画面を開く
1)無線とネットワーク画面からBluetoothをタップします。(下図)
2)Bluetooth設定画面が表示されますが、ここでは焦ってオンにしないこと、オフのままにしておいてまずはmicro:bitサイドでペアリング準備がまずは必要です。(下図)
理由は、オンにするとペアリング準備デバイスをサーチし始めるのですが、この時点ではまだmicro:bit側がペアリング準備状態になってないので見つからないからです。
③micro:bitをBluetoothペアリング準備状態にする
<micro:bitのペアリング開始方法>
以下の手順になります
1)AボタンとBボタンを同時に押す。
2)両ボタンを押したままの状態でリセットボタンを押して離す。
3)micro:bitの5x5LEDが一個ずつ順に点灯を始めるので全点灯したらAボタン、Bボタンを離す。(途中でA、Bボタンを離すとうまく行かないようです)
4)Bluetoothアイコン表示 ⇒ 5x5LEDがPINコードパターン表示に変わります。
注(重要):今回はこのPINコード入力は不要(理由は後述)なので一旦ここでmicro:bitの方は電源オンの状態でそのままにしておきスマホの方でのペアリング作業に入ります
以降、スマホサイドでのペアリングが終了するまではこのPINコードパターンが表示続けます。(気にしないで良いです)
④スマホ画面でmicro:bitとのペアリングをする。
1)スマホ画面に戻り先ほどの画面の状態からBluetoothをオンにすると、ペアリング要求デバイスを探し始めます。
既に、探索中アイコンが表示されない場合は一度オフし再度オンにすれば探索を再開します。
2)micro:bitが見つかります
使用可能なデバイスとしてmicro:bitが見つかります。デバイス名の中のカッコ名称[pitat]は個々のmicro:bitボードで異なるので、もし複数のmicro:bitが見つかった場合でも識別は可能です。
ペアリングしたいmicro:bitをタップします。
3)ペアリング完了
ペアリング完了です、この時micro:bitの5x5LEDの表示もチェックマーク(いわゆるレ点)に変化します。
手順4.Kitronik Moveを起動し初期設定する
①Kitronik Move(スマホアプリ)を起動、メニューを開く。
画面左上端のメニューアイコン(3本線)をタップしメニューを開きます。
②micro:bit接続画面を開く
メニュー画面のConnect to microbitをタップすると接続画面が開きます。
③)micro:bitをスキャンして探す
④micro:bitと接続する
接続したいmicro:bitをタップして接続を完了させる。
注)この画面では既にペアリングされたデバイスだけしか表示されないので、もしここに表示されない時には再度ペアリングからやり直した方が良い。
⑤接続完了
手順5.MOVE miniを操縦する
やっと晴れて、MOVE miniが操縦可能になりました。メニュー画面からGamePadを開き操縦します。
ゲームパッドの左側の4個のボタンがそれぞれ進行方向を指示します、右側4個のパッドは未アサインのため現時点では未使用状態です。
ここで終了です。

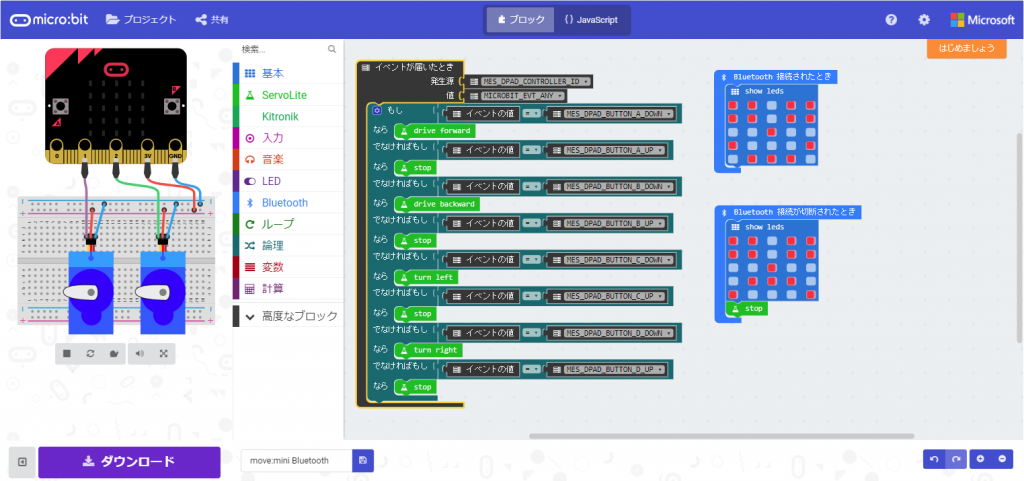
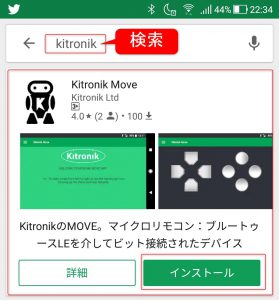
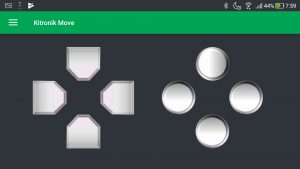

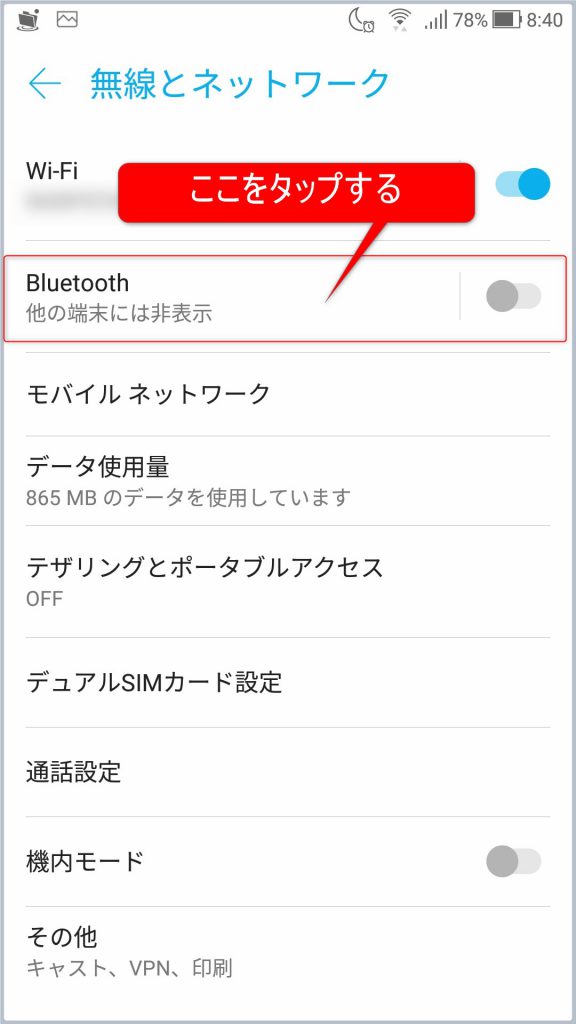

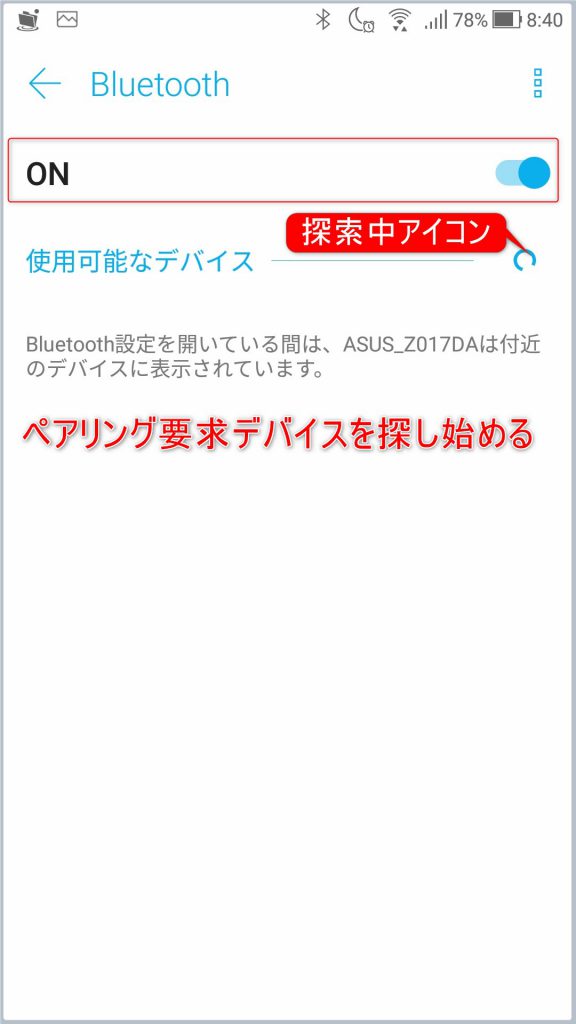
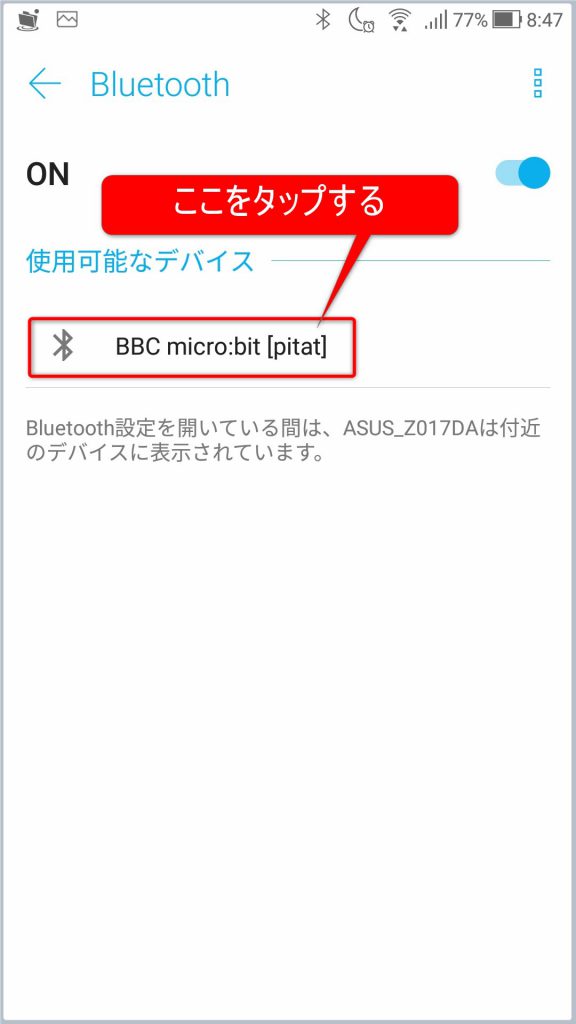
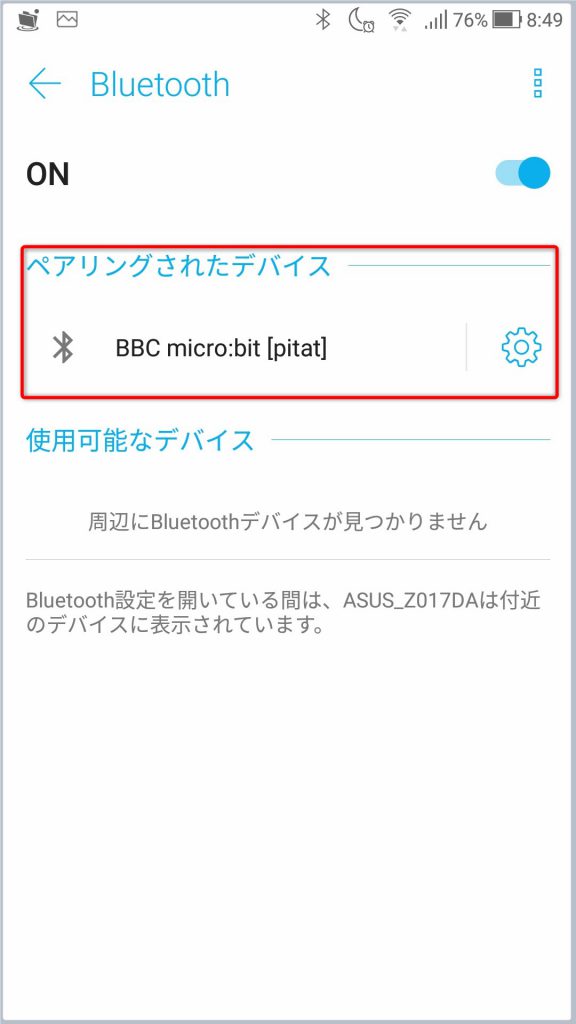

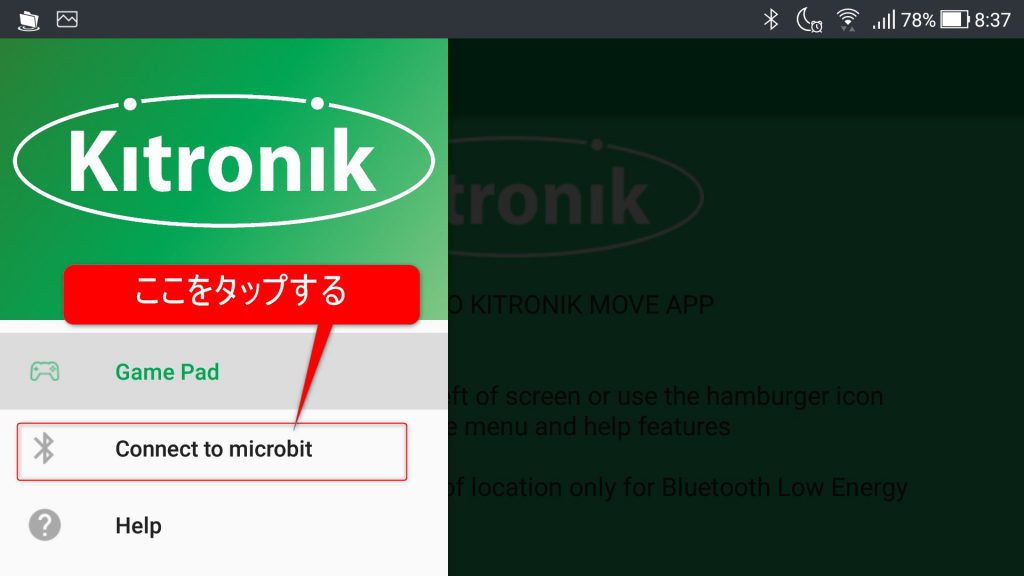

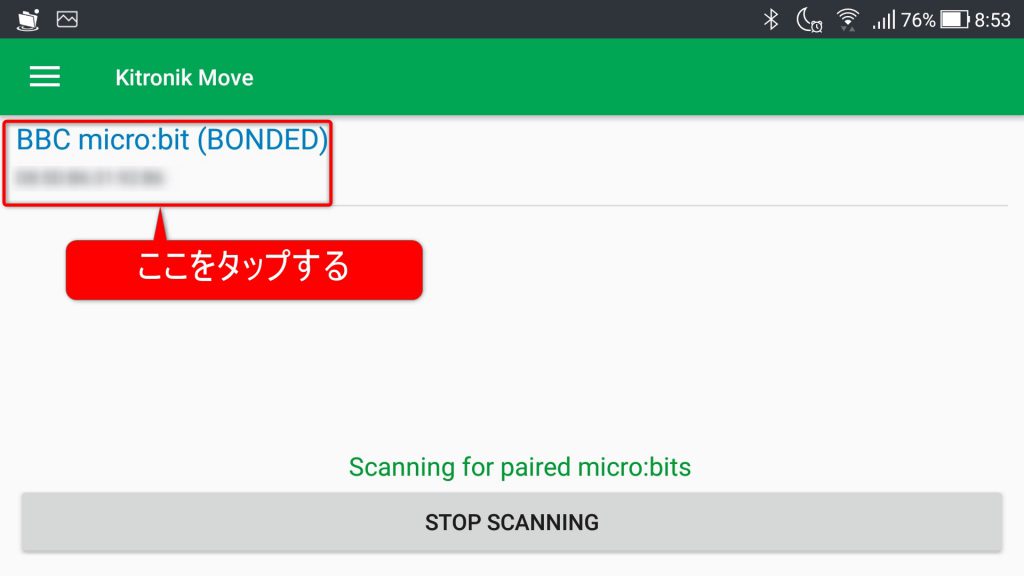
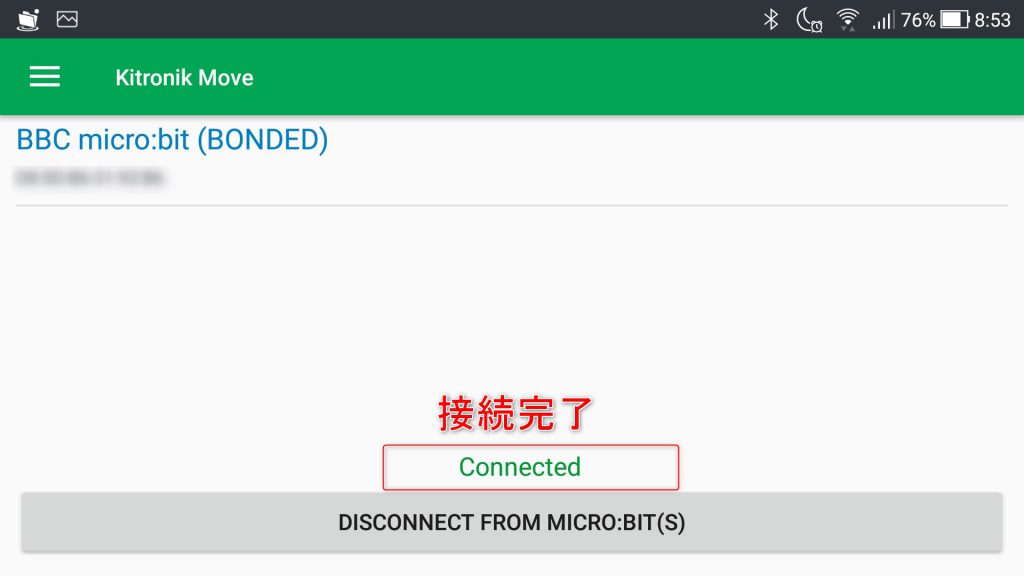

![[micro:bit]OLED(有機EL)で表示を読みやすく [micro:bit]OLED(有機EL)で表示を読みやすく](https://umek.topaz.ne.jp/mameduino/wp-content/uploads/2019/07/DSCN3745_R-150x150.jpg)

