MOVE miniを動かす[プログラム編①]
MOVE miniの同梱説明書(英語)に書いてあるJavaScript言語でのプログラミングを使い前進・後退などの基本走行にトライしてみました。
プログラミングの手順の概略を以下に示します。
- WebBrowserを使いMakeCode for micro:bitサイトを開く。
- ブロックエディターを使いMOVE miniのプログラミング
- 完成したプログラムを自分のPC上にダウンロード
- micro:bitとPCをUSBケーブルで接続する
- ダウンロードしたファイルをmicro:bitにダウンロードする。
- MOVE miniを動作させる
プログラミング開発ソフトをPC上にインストールすることなくブラウザだけでプログラミングが完成できるのが大きな特長です。
では、順を追って詳細説明をしていきます。
手順1.JavaScriptブロックエディタを使う
JavaScriptブロックエディターをブラウザから開きます。(URLはhttps://makecode.microbit.org/#)
対応ブラウザはここに書いてありますが、なんとなく心もとないです。タイトルがUnsupported…となっているし、各ブラウザのバージョン番号が書いて無いし。WindowsならChrome、MacならSafariを使うのが無難だと思います、ちなみに筆者の環境はChrom(69.xxxxxx)です。IEは音が出ないなどの不具合があるのでやめた方が良いです。
こもし言語が日本語でない時にはメニューバーの歯車アイコンのクリック経由で日本語を選択すること。もちろん英語が好きですという方は英語を選択。
手順2.ブロックエディタでプログラミング
①ブロック「最初だけ」と「ずっと」を削除
2つのブロック「最初だけ」と「ずっと」は今回は不要なので削除する。(残しておいても問題は無いが要らないので)
左側のブロックエリア(基本、入力などが並んでいるエリア)にドラッグしてマウスボタンを離せば削除できます。
②「高度なブロック」を展開表示させる
③「サーボ出力する」ブロックの場所
MOVE miniの車輪を回転させるには「入出力端子」ブロックグループ内の「サーボ出力する・・・」を使います。
ブロック内に角度指定の箇所があり、そこに指定する数値(0~180)で車輪を駆動しているモータの回転オン・オフと方向を指定すことが可能になります。
④サーボ出力ブロック設定値と車輪の駆動の関係
ここで、サーボ出力ブロックの各設定値と車輪の駆動の関係を表にまとめておきます。
| 端子 | 角度=0(時計回り) | 角度=90 | 角度=180(反時計回り) | |
| 右車輪 | P1 | 前進 | 停止 | 後退 |
| 左車輪 | P2 | 後退 | 停止 | 前進 |
注)
1)時計回り・反時計回りは車輪外側から見た場合の回転方向を表す。
2)車輪の左右はMOVE mini後方から前方を俯瞰した時の状態を意味する。
⑤プログラムを完成させます。
入力ブロックグループ内の「ボタンが押されたとき」ブロックと先ほどの「サーボ出力する」ブロックを使い以下の図の様にプログラムを完成させます。
簡単なプログラムなので詳細な説明は省きますが、動作的には
1)Aボタンが押されると ⇒ 前進
2)Bボタンが押されると ⇒ 後退
3)AボタンとBボタンが同時に押されると ⇒ 停止
となります。
手順3.プログラムをPCに保存する
完成したプログラムをPC上に保存します。これは必ずしも必須ということではないですが、再利用のためにしておきます。
①保存ボタンをクリック
②プロジェクト名を入力し保存
プロジェクト名(ファイル名)を指定枠内に入力します。保存ボタンをクリックすると保存先選択画面(エクスプローラ画面)が表示されるので適当な保存先を指定して保存する
③プロジェクトファイル(hexファイル)
プログラミングファイルのことをプロジェクトファイルと呼びますが。個々のプロジェクトファイルは拡張子がxxx.hexという様にhexになります。
例えば、上記でmovemini_1と設定した場合はファイル名はmicrobit-movemini_1.hexとなります。(microbit-の接頭辞は自動で付与されます、必須ではないので保存前に手動で削除可)
手順4.micro:bitにプログラムを転送する
完成したプログラムをMOVE mini 搭載のmicro:bitに転送します。
①micro:bitとPCをUSBケーブルで接続
使用するUSBケーブルはmicroUSBです。
②MICROBIT(F)の表示を確認する
エクスプローラ上でMICROBIT(F)(カッコ内のアルファベットは個々のPC環境で異なる)が表示されているのを確認します。
③hexファイルを転送する
動作させたいプログラム、すなわちhexファイルをMICROBIT(F)へコピーすることで転送が完了します。
この作業自身は通常のファイルコピー作業と同じであり、アプローチも何通りかあります。
<方法1>
ブロックエエディタ画面上のダウンロードボタンをクリックすることで、エクスプローラ画面が表示されます、そのあとはMICROBIT(F)を選択して「保存」ボタンのクリックで完了
<方法2>
Windowsのエクスプローラ画面にてhexファイルをマウスでドラッグ&コピーする。コピー先はMICROBIT(F)
<方法3>
これもWindows エクスプローラを使います、対象のhexファイルを選択し右クリックでインラインメニューが表示されるので、その中から「送る(N)」→ MICROBIT(F)を選択する。
手順5.プログラムの実行
hexファイル転送が終了すると自動でプログラムが実行されます。但し、今回のプログラムはmicro:bit上のAボタン、Bボタンでモータ起動になるよう組んであるので、転送終了しても見た目には何も動きません。
サンプルプログラム(Kitronik社MOVE mini Instruction Manualより)
MOVE mini取説に書いてあるサンプルプログラムを記載しました。
プログラムファイル: “movemini_sample1.hex”

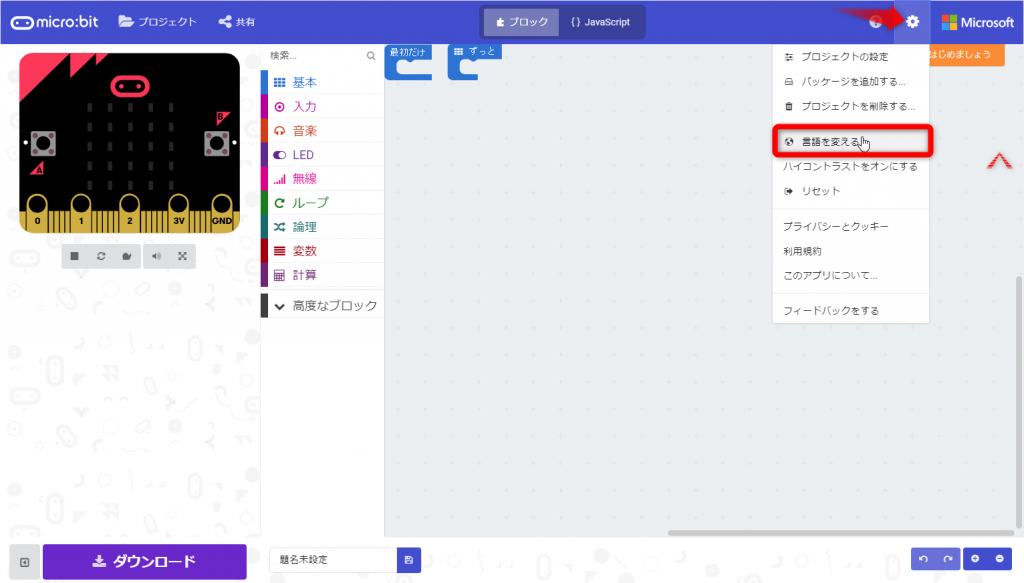



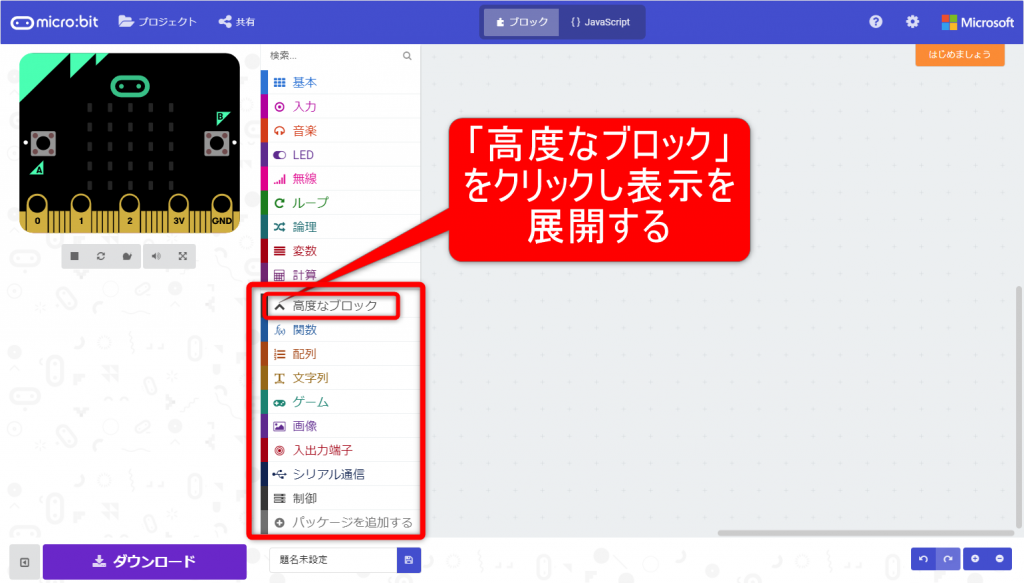




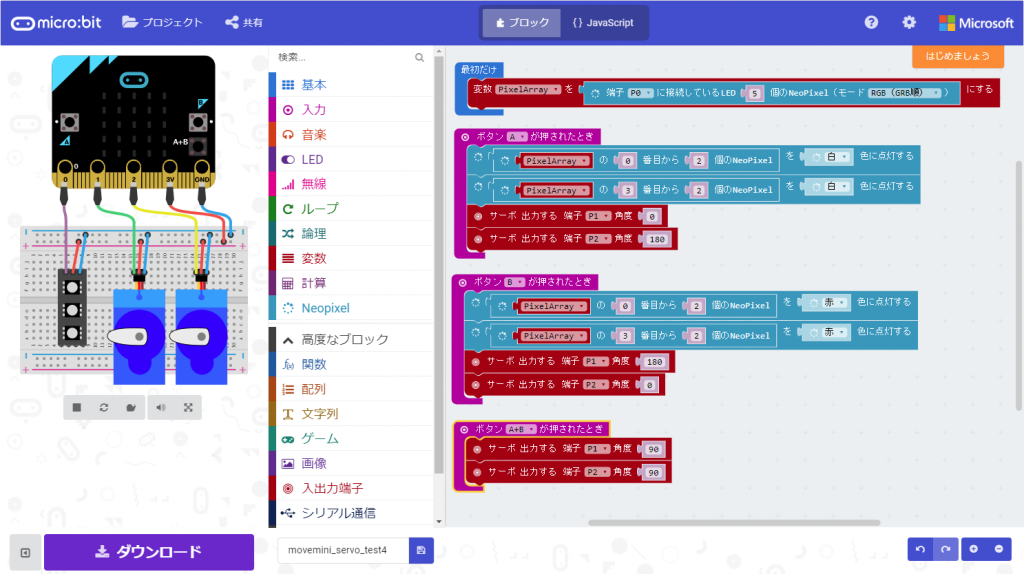
![[micro:bit]OLED(有機EL)で表示を読みやすく [micro:bit]OLED(有機EL)で表示を読みやすく](https://umek.topaz.ne.jp/mameduino/wp-content/uploads/2019/07/DSCN3745_R-150x150.jpg)

